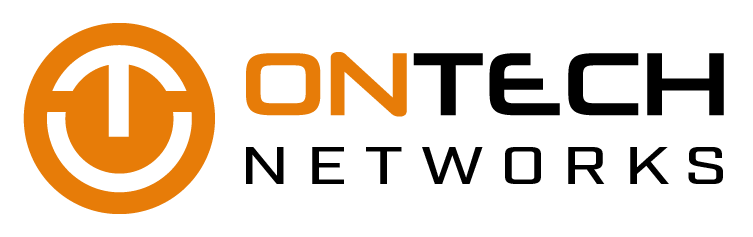If you are one of the few Office 365 users who embeds Silverlight, Shockwave, or Flash content in your documents, your pastime will soon be a thing of the past. Over a week ago, Microsoft announced that Office 365 would completely block said media by January 2019.
Microsoft recently announced plans to eventually stop the activation of Silverlight, Shockwave, and Flash content in Office 365. This is not just the developers disabling bugs with an option to click a link or button to look at content. Within a few months’ time, Flash will be gone from Office 365 for good.
What media will be affected once this is implemented?
Microsoft Silverlight and Adobe Flash or Shockwave content that uses Microsoft’s OLE (Object Linking and Embedding) platform and the “Insert Object” feature will be blocked. However, media that uses the “Insert Online Video” control via an Internet Explorer browser frame will not be affected by this change.
The following timeline shows the various changes that will take full effect by January 2019:
- Controls in the Office 365 Monthly Channel will be blocked beginning June 2018.
- Controls in the Office 365 Semi-Annual Targeted (SAT) Channel will be blocked beginning September 2018.
- Controls in the Office 365 Semi-Annual Channel will be blocked beginning January 2019.
Why did the developers choose to take out the embedded content?
Microsoft pointed out various reasons for making their decision. It cited that malware authors have been exploiting systems through Word, Excel, and PowerPoint files with embedded content, and that most Office 365 users did not use or rarely use the controls anyway.
Aside from this, the developers at Microsoft decided to take action after Adobe announced that Flash would reach its end-of-life cycle by 2020. Silverlight was discontinued in 2016, where enterprise customers would have support for the medium until 2021.
For businesses that still need to look at or embed Silverlight- or Flash-based content in an Office 365 document, Microsoft has provided a support page to guide users on re-activating the controls.
As more websites are transitioning away from Flash in favor of HTML5, Microsoft’s once-popular platform has experienced a steady decline over the years. According to Google, Chrome users who loaded a single web page per day that has Flash media had gone down from an estimated 80% during 2014 to below 8% in early 2018.
For more information about utilizing Office 365 features and other IT related concerns, feel free to get in touch with us today!