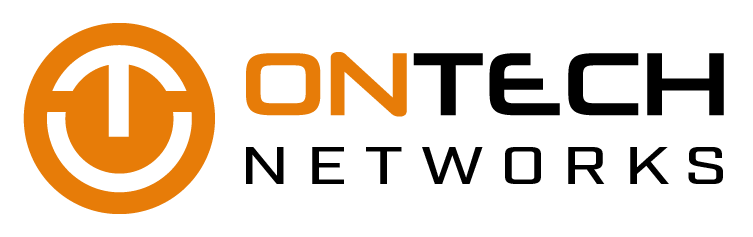Many business users are becoming more and more concerned about data privacy. If you’re a Windows 10 user and you’re concerned about how the operating system collects your data, follow these tips to ensure your data’s protection.
Slip off the grid
Thanks to location tracking, nearby restaurants and future weather predictions are at your fingertips. While some might not mind this feature, there are others who wish to enjoy some privacy from their smartphones every once in a while.
To turn it off, launch the Settings app, tap Privacy, and disable the Location tab. If you wish to share your location with certain apps, scroll down and activate the ‘Choose apps that can use your location’ tab and choose your desired apps.
Say goodbye to ad tracking
Every time you surf the net, you leave a trail of breadcrumbs that lead directly to your online profile. This problem is easily solved by deactivating ad tracking. Windows 10, however, goes a tad further by using an advertising ID, which gathers information based on web browsing usage and whenever you use Windows 10 apps.
To take care of that, launch the Settings app, go to General, look for “Change privacy options,” then move the slider from on to off. If you want to make sure you have no virtual stalkers, head to choice.microsoft.com/en-us/opt-out and disable the “Personalized ads whenever I use my Microsoft account” tab.
Disable Wi-Fi Sense
This feature is designed to let you easily share Wi-Fi connections with specific users, but hackers can misuse it to log on to your network without your permission. To disable it, launch the Setting app, go to Network & Internet > Wi-Fi > and click on Wi-Fi Sense. From there, deactivate two bars: “Connect to suggested open hotspots” and “Connect to networks shared my contacts”.
Cortana, why so clingy?
Albeit helpful, the digital assistant Cortana requires access to your personal information. But you can stop her from collecting data by logging in to your Microsoft account and clearing all the information Cortana and other Microsoft services (ex. Bing maps) have gathered.
You can also clear the information in your interests section or head over to the “interest manager” tab to edit the interests you want Cortana to track.
More privacy options
All of these tips are easy to follow and will take only five to ten minutes to implement, but if you like to make very detailed adjustments to your system’s privacy setup, launch the Settings app and go to Privacy.
We hope you find these five privacy protection tips helpful. If you need more help protecting your information or securing your network, give us a call.