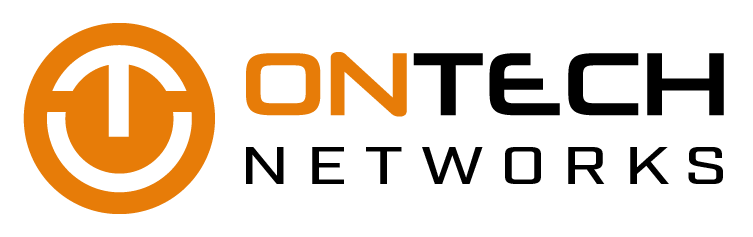Microsoft is all about improving the user experience, and this time they’re focused on improving its OS’s accessibility features. Windows 10 users can expect a faster and more responsive Narrator, more organized Ease of Access settings, better eye control features, and more.
Better Ease of Access settings
Some users rarely tinker with their computer’s accessibility settings because they’re difficult to locate and adjust. Luckily, in the upcoming Windows 10, this won’t be the case. Microsoft will soon launch Ease of Access settings that’s easier to discover, learn, and use. The enhancements are categorized into Vision, Hearing, and Interaction (speech and eye control) groups.
Those who want bigger characters can adjust settings under “Make everything bigger,” which lets you enlarge apps and text. You can also “Make everything brighter” by increasing the brightness of your built-in display, and “Simplify and personalize Windows” by turning on or off animations, transparency, and automatically hiding scrollbars in Windows on the Display page. You can also ask Cortana to find a specific setting for quicker access.
Narrator enhancements
Narrator is Windows 10’s screen-reading app that reads text on a PC screen and ‘narrates’ to users their notifications, calendar reminders, and other events. In the latest update, Narrator’s audio performance will provide faster, more responsive, and more accurate narration.
Previously, it reads bolded, italicized, or underlined statements by using statements like “start/end bold.” But in the new version, the narrator will change reading pitch, speed, and tone to emphasize certain texts.
Other improvements include a capability to run on Safe Mode and an enhanced Microsoft Edge browsing, which now announces various processes such as when users are opening or closing tabs, or loading or refreshing pages.
Eye Control adjustments
Windows 10’s eye control feature lets users control the mouse, type using an on-screen keyboard, and use text-to-speech with eye-control technology found in eye-tracking devices.
Soon to be introduced in Windows 10 is the capability for users to scroll and click directly from left to right, and quickly access Windows Start, Timeline, and other common tasks. And with the ability to pause eye control, users can hide the launchpad to enjoy undisrupted reading or streaming.
Other upcoming upgrades
Microsoft Learning Tools (advanced tools to enhance reading and writing skills) will soon include more intuitive text suggestions when using a keyboard, and language support for touch keyboards. Microsoft will also continue to work on improving its assistive technology partnerships.
Microsoft listened to users’ feedback and made several improvements in its accessibility features and apps so that people with poor vision, hearing loss, limited dexterity, and other disabilities will have a much better experience. If you need further help with Windows 10 features, don’t hesitate to get in touch with us.