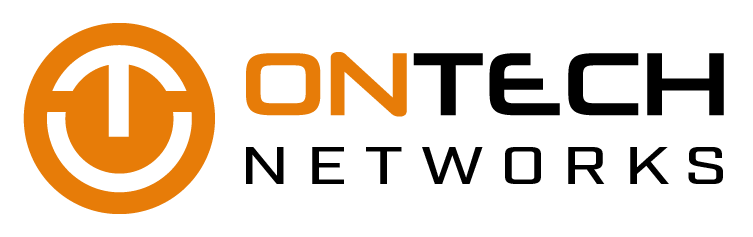All Windows 10 updates come with security fixes, exciting new features, and other assorted improvements, so it’s extremely important to install them as soon as they become available. Unfortunately, the updates’ downloads can take ages, and there are several reasons why this happens.
Why do updates take so long to install?
Windows 10 updates take a while to complete because Microsoft is constantly adding larger files and features to them. For instance, the latest Fall Creators update, which made plenty of adjustments to Cortana, Photos, and Edge, can take upwards of four hours to install. And it takes even longer if you have a fragmented or nearly filled hard drive.
In addition to the large files and numerous features included in Windows 10 updates, internet speed can significantly affect installation times. This is especially true if your network is being overburdened by multiple people downloading the update at the same time.
If multiple downloads aren’t being attempted and you still experience slowness, then either some broken software components are preventing the installation from running smoothly, or apps and drivers that run upon startup are likely to blame.
When you experience any of these issues, try the following:
Free up storage space and defragment your hard drive
Because many Windows 10 updates take up a lot of space in your hard drive, you need to leave enough room for them. This means deleting files and uninstalling software you no longer need.
You’ll also want to defragment your hard drive, a process that organizes data on your hard drive so it can read and write files faster. While this may sound complicated, it’s actually as easy as pressing the Windows button and typing Defragment and Optimize Drives. From there, just select the hard drive, click Analyze, and if the drive is more than 10% fragmented, press Optimize.
Run Windows Update Troubleshooter
If broken software components are causing installation problems, this tool might be able to fix the issue and decrease download and install times.
Disable startup software
Before your update begins, you should also disable third-party applications that can potentially cause disruptions. To do this, press the Windows button again and type msconfig. In the System Configuration Window, go to Services, click Hide all Microsoft services, then click Disable all. Afterwards, access Task Manager (press Ctrl + Alt + Delete) and disable any startup program that might interfere with updates like an Adobe app or printer software.
Optimize your network
Sometimes a faster connection is all you need. Consider switching to fiber optic cables or purchasing more bandwidth from your internet service provider. It’s also a good idea to use bandwidth management tools to make sure enough network resources are reserved for things like Windows 10 updates, not bandwidth hogs like Skype or YouTube.
Schedule updates for low-traffic periods
In some cases, however, you may have to accept the fact that certain updates do take a long time. So instead of installing them during the day, schedule them for after hours when you’re not using your computers. Simply go to Settings and specify when you prefer updates to be installed.
If you need help with any of the tips above, we’re always here to help. Call us today to meet with our Windows specialists!