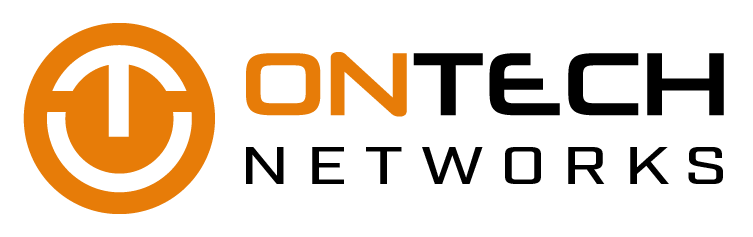Everyone hates making passwords. From complexity requirements to minimum lengths, each new account brings its own set of headaches. If this problem is reaching a boiling point, Single Sign-On (SSO) solutions can help. They’re secure, easy-to-manage, and do away with the need to manage a long list of usernames and passwords.
Extra security features for your Android device
Mobile devices contain a lot of personal information; you can almost say its an extension of ourselves. With our checkins, bank transactions, email exchanges, browsing behavior, and other personal data stored in one device, losing your smartphone can feel like a disaster.
Luckily, there are security tools on Android devices you can use to tighten your phone's security.
Set a strong screen lock
The single most important thing any smartphone owner can do is use a strong, unique passcode or swipe pattern to prevent unwanted access to their device. Avoid using obvious codes such as your birthday or pet’s name; instead, use alphanumeric combinations that are much harder to crack.
To enable a screen lock, simply head over to Settings > Security. Select Screen Lockand pick your preferred password lock type and set Automatic Lock after a certain period of time. From then, you will need to enter your passcode or swipe pattern each time you try to access your phone.
Use alternative unlocking methods
Newer Android devices have advanced security tools for an extra layer of protection. These include features like fingerprint authentication, iris scanning, and facial recognition. To see what features can be enabled on your phone, go to Settings > Security.
In addition, if you are a Google Nexus or Pixel user, your device is equipped with a range of Smart Lock options that when activated, keeps your phone unlocked when it’s detected to be on your body or near a trusted Bluetooth device. These settings can also be found under Security.
Enable Find My Device
Google’s Find My Device is a locator service that lets you track or wipe data from a lost or stolen Android phone, tablet, or wearable. All you need to do is add your Google account to your Android device and turn on the location feature to enable the service.
To locate your device remotely, install the Find My Device app or access it via web browser. Once you’re logged in, a dashboard will show an approximate location of your phone and provide you with four options: locate your device, play sound, lock your device (and add a short note), or erase device that permanently deletes all data stored.
Revisit Your App Permissions
Did that photo-editing app you just downloaded really need access to your Contact list? If you sometimes wonder why some apps need so many permissions or why they request to access data unrelated to their purpose, then you are asking the right questions.
Remember to take control of the features that you allow your apps to access, especially from dubious developers who might stealthily steal your information. If you have Marshmallow or later versions of Android, go to Settings > Apps and then select the app. Click on Permissions and revoke all those permissions you’re uncomfortable with.
Encrypt Your Phone
Device encryption protects your data by converting it into a format that prevents unauthorized individuals from accessing it without the key. This is particularly important if someone manages to find a way around your lock screen and pull data from your device.
Android handsets running on Lollipop or higher has full encryption enabled by default. But if you’re using an older device, encryption options can also be found under Security.
It never hurts to take extra steps to make sure your information is protected. Some of these might take time, but trust us, it’s totally worth the extra minutes. If you need more tips to secure your personal or even your company’s files, email, or data, we’ll be happy to help. Security is what we do best, so give us a call today!
Reclaim your Windows 10 privacy
The advent of social media has enabled advertisers to target their consumers better than ever before. But, are you aware that your operating system could also be helping companies display personalized ads based on your online searches? Read on to learn more about Windows 10’s flawed privacy settings and how you can fix them.
Turn personalized advertising off
For those unaware, Windows 10 assigns each user an ‘advertising ID’ which it uses to personalize your ad experience based on your recent browser history. If you’re someone who is okay with seeing generic ads targeted to you based on demographics rather than your ID, we recommend turning this feature off.
- To do so, head into your settings by clicking on the magnifying glass symbol next to the Windows logo, at the bottom left of your screen.
- Next, type in Privacy -- click on it, and select General.
- Then, slide the option which states ‘let apps use my advertising ID for experience across apps’ to Off.
- Lastly, open your web browser and go to this link. Once there, select Off for ‘Personalized ads wherever I use my Microsoft account’ and ‘Personalized ads in this browser.’
This resets your ad ID, allowing you to experience the joys of web surfing without the creepy targeted advertisements.
Disable Cortana
Voice-controlled digital assistants have become big business. Microsoft aims to capitalize on this market with Cortana, an incredibly resourceful, built-in assistant that allows to you quickly set reminders, schedule events and send email, among many other intuitive features. It uses the information it collects similar to how Google's Android-based assistant does it. However, it can become overbearing at times.
- To turn it off, click on the Cortana icon in the taskbar, followed by the notebook icon on the left hand side of the pop-up panel.
- Click on Settings, this should present you with the first option which says, ‘Cortana can give you suggestions, ideas, reminders, alerts and more’, you can slide that to Off.
Once disabled, the Cortana option disappears and you’re now presented with a search bar which you can use to search for things online or on your desktop.
Stop peer-to-peer file-sharing
With P2P file-sharing enabled, Windows 10 shares downloaded updates to your PC with other Windows 10 users by default. This helps other users update their systems faster, and speeds up your upgrade downloads, as well. However, if you are unhappy with your files being utilized by other users, you can turn it off.
- Head over to Settings once again.
- Click on ‘Update and Security’, followed by ‘Windows Update’, then ‘Advanced Options’ and finally select ‘Choose how updates are delivered.’
- By default, the ‘Updates from more than one place’ is on, followed by two options: distribute updates only to PCs on local network, and shut off P2P updates entirely.
- If you want to disable this feature entirely without worrying about specifics, then move the slider to Off.
If you want to share your files with PCs on your in-house network only, leave the the slider in the On position and select the button which says ‘PCs on my local network.’ For more detailed instructions on how to stop P2P updates, click here.
Blunt Microsoft’s Edge
Remember Internet Explorer? Think of Microsoft Edge as the same, just on steroids. The tech giant’s fancy new browser is chock full of features -- such as Cortana Integration and typing prediction -- which may make you uncomfortable, since all the features send data back to Microsoft. To turn off these intrusive functionalities, open Edge and click on the menu icon in the far right corner (three horizontal dots).
Once in, click on ‘View Advanced Settings’. There you have the option to disable Adobe Flash -- which stops those Flash cookies from going anywhere. You’ll also encounter a bunch of settings you might want to disable under the ‘Privacy and Services’ section.
These simple security tips will stop Microsoft from tracking your online movements for good! In case you’re interested in protecting your privacy, don’t hesitate to contact us today for all matters security related.